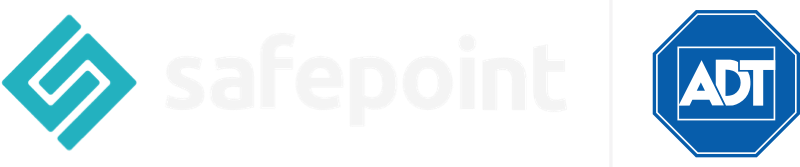Lock screen and home screen alerts –New feature!
Safepoint users will now be able to trigger an alert instantly from their phone’s home screen and lock screen* with the new Safepoint widgets update.
This means quicker responses and more safety for workers!
How it works
Users of the Safepoint app can add a “Send alert” widget to their home screen or lock screen.
With one simple tap, the app will start sending out an alert. This is much easier to do in an emergency than going into the app and triggering an alert there.
If the user has GuardianPlus protection, our ADT-powered Alarm Receiving Centre will handle the alert in the usual expert manner. Whether the user is on a Standard or GuardianPlus plan, the alert will be sent to the user’s regular guardians.
As per usual, the user will have a few seconds to cancel the alert if it is a false alarm and can also cancel the alert after the fact from within the app.
Why we added this feature
This new one-tap alert will mean that at-risk workers can get the help they need more quickly.
While our time-out and fall-detection alerts can raise an alarm automatically, we know that users want a quick way to call for support the moment they feel threatened.
In risky situations, a few seconds can make all the difference. Having a lock screen and/or home screen widget means that users don’t have to go into their Safepoint app to trigger an alert.
Availability
Alert widgets are now available for all Safepoint users on supported iOS and Android* devices.
*Note: Currently, Android does not support lock screen widgets. When/if they change this, we hope to add this feature.
If you are already familiar with adding widgets, you can do so in the usual ways. Otherwise, we have provided some instructions below.
iOS – adding the lock screen widget
Touch and hold the Lock Screen until the Customise button appears, then tap Customise.
Select Lock Screen.
Tap the widget space and it will open an “Add Widgets” section.
Find the Safepoint app in the list of Widgets
Tap or drag to add the widget
iOS – adding the home screen widget
From the Home Screen, touch and hold a widget or an empty area until the apps jiggle.
Tap the “Add” ( it looks like a + Plus) button in the top left-hand corner.
Type in Safepoint in the search bar and tap “Safepoint”.
Hit “Add Widget” and move it to where you want to add it.
Android – adding the home screen widget
On a Home screen, touch and hold an empty space.
Tap “Widgets”.
Search for “Safepoint”
Drag and drop the widget to your home screen.
You can resize the widget to the size and shape you want.